.jpg) |
HarmonyScore (Online)
The free online music notation and composition program.
User Manual
* Self-evident commands, with tool-tip helpers;
* Mouse-free editing, using keyboard shortcuts;
* Ready-made chords according to Key Signature;
* Composition automatically structured into 4 parts;
* Nudge notes and hear changes in the resulting chord;
* Easily create binary or ternary note rhythms;
* Add text to score;
* 7 score navigation modes;
* Always available online;
* Send e-mail links of your compositions to friends;
* Store your compositions on a free database;
HarmonyScore (Online) is a music notation editor that can be launched from any browser, requires no installation, and allows you to compose music while you are online. It has been designed to maximize the ease and speed of composing and editing, while at the same time structuring the compositional process into 4 independent parts.
Once it has been launched, it can be used to compose and edit a score, and then save it to a free database, where it will be stored for future reference. Also, a link to the saved composition can be sent by e-mail to any number of people, who can then click the link and open the score in a browser, allowing it to be seen and played.
It employs easy-to-use and intuitive controls, with helpful pop-up Tool Tips for each command on the panel.
System Requirements
1) Java
Since HarmonyScore (Online) is a Java applet, it requires that the system has Java installed on it. This is supported by Windows, Macintosh and Linux, and can be downloaded from www.java.com.
To find out if your computer has Java installed or not, go to http://www.musilogic.com/harmonyhubforum/checkjava.jsp.
If it is not present, please carry out the installation. This will also enable the correct functioning of the HarmonyHub Forum and Archive.
If, following the installation and launch of HarmonyScore (Online) , you do not hear any sounds, it is possible that, during the installation of Java on your system, the soundbank was not correctly installed in the Java > Audio folder inside the Program Files. To correct this, click on the button below:
A standalone version of HarmonyScore (Online), with expanded functionality, can be downloaded and installed from http://www.musilogic.com/harmonybuilder.html .
Why does HarmonyScore (Online) deal with at most 4 parts? First, because the essence of all tonal music compositions can be expressed both melodically and harmonically within the confines of 4 parts. Second, because this architectural decision gives HarmonyScore the advantage of presenting the user with a score in which the 4 parts - Soprano, Alto, Tenor and Bass - have already been configured for easy and fast manipulation. With just one click, rests can be converted to notes or chords; notes can be readily split into two or three smaller notes, or melded into larger notes, or simply reconverted to rests.
The 4 parts are all completely independent, with separate volume and instrument controls. Every note that is heard is visually reinforced with orange coloring. This coloration highlights the subtle harmonies of inner parts, providing the user with a valuable analysis tool.
2) The Square Cursor
The square cursor is the little red box that surrounds a note when it is selected. The location of the square cursor can be changed by any of the following methods:
- Use the the right/left arrow keys on the computer keyboard;
- Click on a note with the mouse;
- Use the Shift + right/left arrow keys to scroll rapidly to a new position;
- Use the Go To button to jump to the selected bar number;
- Use the Home or End buttons to jump to the beginning or the end of the composition;
Once the position of the square cursor is set, the same portion of music can easily be replayed for analysis, without having to reset the start position each time.
There are 4 ways of moving to different positions in the score:
1) Arrow Keys: 4 Arrow Keys on your computer keyboard  can be used to navigate to all the notes and rests in the score.
can be used to navigate to all the notes and rests in the score.
2) Mouse: notes can be selected by clicking on them with the mouse.
3) Fixed Position: This is a fast scrolling method, allowing the user to move rapidly through the music, one step at a time, without having to wait for the cinematic scroll to complete. To scroll, press Shift + right/left arrow keys. The square cursor will remain in a fixed position throughout the scroll.
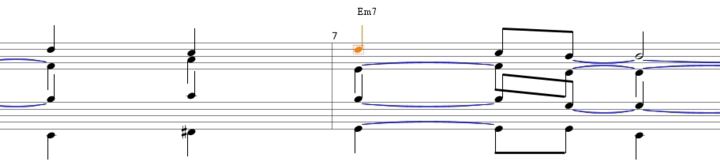 Fixed Position mode
Fixed Position mode
4) Go To, Home & End: Use the Go To button to jump to the selected bar number. Also, Home will show the first bar of the score, and End will show tha last bar of the score.
Ensure that the Midi On checkbox is selected.
HarmonyScore provides 6 independent listening modes.
1) Play - Play the composition by pressing the Play button. Stop it by pressing the button again.
When the Play button is pressed, playback always starts from the position of the square cursor. . Playback can be stopped at any time, by pressing the Stop button (the Play button turns into a Stop button when the score is playing). Note that the square cursor will remain positioned on the starting note during playback. When the Play button is re-pressed after stopping, playback will start from the location of the square cursor.
2) Note Navigation - Navigate through single notes, using the 4 arrow keys on the computer keyboard. In this mode, the square cursor (which surrounds the selected note) will play the selected note as well as turn it orange. The left/right arrow keys will move the square cursor to adjacent notes within the selected part, while the up/down arrow keys will move the square cursor to the adjacent parts.
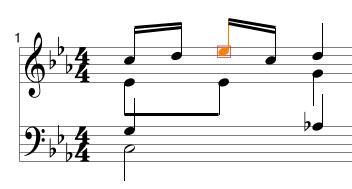
Note mode
3) Snapshot Navigation - Navigate through single chords, using the 4 arrow keys on the computer keyboard. In this mode, the actively sounding notes at any instance in time can be heard and seen in orange. This enables the user to evaluate the interaction of later notes with previous notes whose sound holds over to the time when the later note is played. The left/right arrow keys will move the square cursor backwards or forwards one chord at a time. The up/down arrow keys will move the square cursor within the elements of the chord.
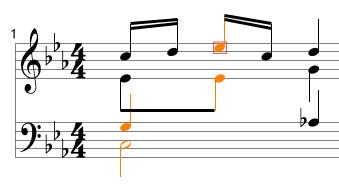
Snapshot mode
4) Snapshot (part-wise) Navigation - Navigate through single chords, within a chosen part, using the 4 arrow keys on the computer keyboard. The aural and visual feedback is the same as the Snapshot mode, but there is a restriction on the way the square cursor moves through the score. The left/right arrow keys will move the square cursor to adjacent notes within the selected part, while the up/down arrow keys will move the square cursor to the adjacent parts.
5) Step Navigation - Navigate through single chords, using the 4 arrow keys on the computer keyboard. In this mode, only the notes within the vertical line selected by the square cursor will be heard. The square cursor’s navigation is identical to Snapshot mode, which is: the left/right arrow keys will move the square cursor backwards or forwards one chord at a time. The up/down arrow keys will move the square cursor within the elements of the chord (all the chord notes will be heard at each movement of the square cursor).
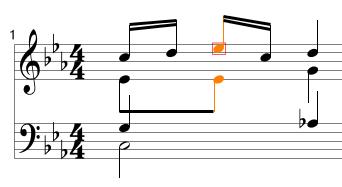
Step mode
6) Fixed Position - Each time the Shift + right/left arrow keys are pressed, the score will move one step, while the square cursor stays in the same position.
Cinematic Scrolling: The notes that are playing will turn orange, and the score will start moving so that the active notes are always at the center of the screen. This frees the user from awkward clicking and dragging operations, because the notes being heard and edited are always at center stage!
Line-flip Scrolling: This is the classic viewing method whereby as the cursor reaches the far right of the screen, a fresh line of music is instantly replaced on the screen. The score is more stationary, and provides a faster scrolling method during editing.
6) The Text Tool: You can enable the Text Tool by checking the box under Settings > Enable Text Tool. The text box is opened by double-clicking the desired location in the score. Then, the user can type some text. By clicking the mouse again (anywhere), the text will be committed to the canvas.
Text can be dragged by clicking once on the text when the "hand" appears. This will make a little red arrow appear to the left of the text. The text is now enabled for "clicking & dragging". Click away from the text to disable "click & drag".
To further edit text that is already committed to the canvas, double-click on the text when the "hand" appears. This will open a Text Editor in the top-right corner of the screen. This will enable retyping, as well as changing the font, size and type face.
7) The Line Tool: You can enable the Line Tool by checking the box under Settings > Enable Line Tool.You can draw straight lines across any portion of the canvas, by clicking & dragging. Once a line has been drawn, you can select it by clicking on it when the "hand" appears (a little red arrow appears at one end of the line), and drag it by clicking again and dragging to the desired position.
8) Undo/Redo Actions: Every action performed during the composition or editing process can be
undone and redone, up to a total of 1,000 actions, using the Undo and Redo buttons.
9) Inserting Chords: By default, a Tonic chord, containing the Root, 5th, 3rd and Root above, is entered when Chord > Add is pressed. However, these chord elements can be modified by the user, using the Delete + up/down arrow keys.
10) Voice Muting : Each of the 4 voices - Soprano, Alto, Tenor and Bass - can be muted, using the adjacent check box. Also, any volume can be assigned to each of the 4 parts, with a range of 0 - 127.
11) Choosing Instruments: Any of the 128 General Midi instruments can be assigned to each of the 4 parts.
12) Printing: A printable version of the score can be compiled, by selecting File > Print
Top
Launch your copy of HarmonyScore (Online) from the Start icon. The canvas will appear with only the treble and bass clefs visible. You must now begin entering the necessary parameters for your composition.
Step 1: Choose a Key Signature;
Step 2: Choose a Time Signature;
Step 3: Insert some empty bars. Each time you press Empty Bar > Add, one full bar will be inserted;
Step 4: Move to any rest in the empty bars, by using the arrow keys, or by clicking on it with the mouse;
Step 5: Insert a chord at this position, by clicking on Chord > Add;
Step 6: Navigate to any part of the score using the 4 arrow keys (slow navigation) or the Shift + right/left arrow (fast navigation);
Step 7: Convert any rest to a note, and any note to a rest, by clicking on the Delete/Insert button;
Step 8: Nudge any note into the desired position by using the Delete + up/down arrow keys;
Step 9: Split any note into two (or three) equal parts, or meld two (or three) equal notes together, using the Split and Meld buttons;
Step 10: Play the composition by pressing the Play button. Stop it by pressing the button again. Note: playback starts from the location of the square cursor.
The figure below summarizes the sequence of steps for creating a composition:
The first time Empty Bar > Add is pressed, a pop-up will appear, asking “Do you want to add Pick-Up Bar?” The pick-up bar allows for an empty bar to be entered before the numbered bars begin:
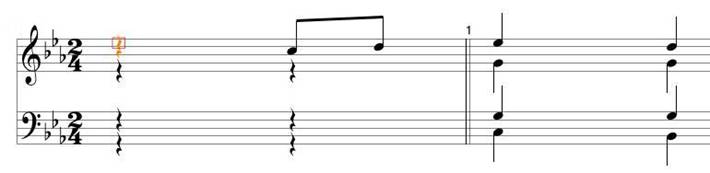
Each time the Empty Bar > Add button is clicked once, an extra bar, populated with rests, is added to the composition. The keyboard shortcut for adding an empty bar is Ctrl + Space Bar.
When Chord > Add is pressed:
- For Time Signature = 3/2, the basic note duration is the half note.
- For Time Signatures = 2/4, 3/4, 4/4 and 6/4, the basic note duration is the quarter note.
- For Time Signature = 6/8, the basic note duration is the eighth note.
Therefore, to obtain note durations that are different from the basic note duration for the chosen Time Signature, use the Split and Meld buttons.
Splitting creates shorter notes, and melding creates longer notes. Please note that melding will only occur between notes of equal pitch and duration.
Split > Binary: this will convert the selected note into two notes with half the duration of the selected note.
Meld > Binary: this will convert the selected note into one note with twice the duration of the selected note, provided there is a note of equal pitch and duration on the right of the selected note.
Note: melding is not possible between notes of equal pitch and duration in separate triplets: a pop-up will suggest using the Tie/Untie button instead.
Split > Ternary: this will convert the selected note into three notes with one third the duration of the selected note.
Meld > Ternary: this function can only be applied to the first note of a triplet. It will convert the selected note into one note with three times the duration of the selected note, provided there are two notes of equal pitch and duration on the right of the selected note.
The following diagrams show the different levels of division obtainable with binary and ternary splitting:
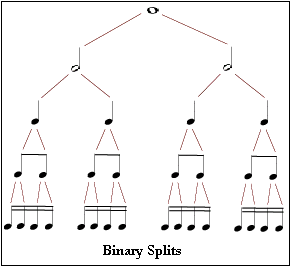
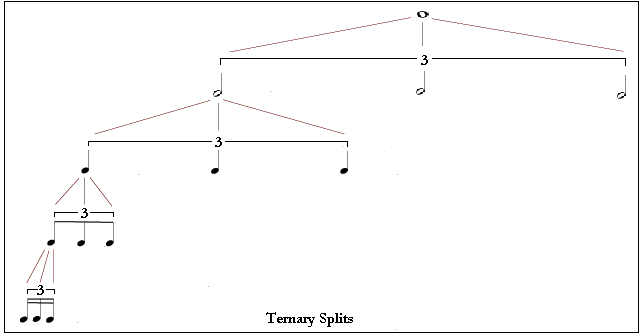
Any two neighboring notes, provided they have identical pitches, can be tied together. They do not need to have the same durations. The result is to extend the duration of the first note by the duration value of the second note.
Any tied notes can be untied by simply re-pressing the Tie/UnTie button.
Any selected note can be nudged up or down the chromatic scale by using the Ctrl + up/down arrow keys. The note alteration symbols have been chosen to reflect the most commonly used chord extension notation. For example, in the Key of C major, we have the following alterations:
C = root
Db = flat ninth
D = ninth
D# = sharp ninth
E = third
F = fourth
F# = sharp fouth
G = fifth
Ab = flat thirteenth
A = thirteenth
A# = flat seventh
B = natural, or ‘major’ seventh
while in the Key of C minor, we have the following alterations:
C = root
Db = flat ninth
D = ninth
Eb = flat third
E = natural, or ‘major’ third
F = fourth
F# = sharp fouth
G = fifth
Ab = flat thirteenth
A = thirteenth
A# = flat seventh
B = natural, or ‘major’ seventh
Top
If notes need to be named differently from the way they are written automatically by the program, use the Enharmonic Equivalent drop-down menu (Enharm. Equiv.), and select any of the name options for the selected note.
Open and Save Functionalities
1) Private Database: Any file on the private database can be opened with HarmonyScore (Online), by selecting File > Open. Once the database listing window is open, select a Category from which to open a score.
To save a composition to the database, click File > Save. You will be required to select a Category for your score.
2) Score Hyperlink: Any score can be saved by sending it by email to one or more recipients. This saves the score to a database. The score is then accessible via a hyperlink, which when clicked will open the score in a special player inside the browser.
Mouse-free Composing and Editing
Great effort has been made to reduce mouse-clicking to a minimum. Most of the commands for note navigation, editing, and playback can be executed with simple keyboard shortcuts or with the four arrow keys, and will allow for extensive “mouse-free” editing. Below is a comprehensive list of the keyboard controls, shortcuts and tool-tips:
1) Commands only available on keyboard
There are a number of commands which can only be executed by the keyboard, and they have not been included on screen panel, in order to keep it uncluttered. Here is a summary:
| Command | Function |
| Delete + up arrow | Nudges note one step up |
| Delete + down arrow | Nudges note one step down |
| Up arrow | Moves square cursor up one part (Note mode and Snapshot (p/w) mode only) |
| Down arrow | Moves square cursor down one part (Note mode and Snapshot (p/w) mode only) |
| Right arrow | Moves square cursor to next note (according to navigation mode) |
| Left arrow | Moves square cursor to previous note (according to navigation mode) |
| Shift + Right arrow | Scrolls the square cursor rapidly to the right |
| Shift + left arrow | Scrolls the square cursor rapidly to the left |
| Ctrl + I | Zoom In |
| Ctrl + O | Zoom Out |
2) Commands available on screen and keyboard:
Most of the commands present as buttons or menus on the screen have a keyboard shortcut counterpart. Here is a summary:
| Command | Shortcut |
| Enter | Start/Stop |
| Delete/Insert note | Ctrl + Del |
| Split (Binary) | Ctrl + S (binary radio button selected) OR Ctrl + 2 |
| Meld (Binary) | Ctrl + M (binary radio button selected) OR Ctrl + Shift + 2 |
| Split (Ternary) | Ctrl + S (ternary radio button selected) OR Ctrl + 3 |
| Meld (Ternary) | Ctrl + M (ternary radio button selected) OR Ctrl + Shift + 3 |
| Tie/Untie | Ctrl + T |
| Chord > Add | Ctrl + A |
| Empty Bar > Add | Ctrl + Space bar |
| File Save | F2 |
| Undo | Ctrl + Z |
| Redo | Ctrl + Y |
Top
As the mouse is moved over each of the control buttons or drop menus on the control panel, a text box will appear. This explains the function of the button, and sometimes offers a suggestion of how to apply it.
Full list of control panel Tool Tips:
| Button/Menu | Tool Tip |
| New | Start a new composition |
| Open | Open a HarmonyScore file residing on the online public HarmonyHub Archive |
| Save | Save your composition to the online public HarmonyHub Archive. Note: you cannot delete a composition from the Archive once saved. Should you wish to remove a file, please write to admin@harmonyhub.com. |
| Open a printable version of the score | |
| Exit | Close application. WARNING! All unsaved work will be lost! |
| Email This Score | E-mail a link to this composition. It will be available on the server for 7 days. |
| Key | Select Key Signature |
| Time Signature | Select Time Signature |
| Empty Bar > Add | Add one empty bar containing only rests |
| Chord > Add | Convert 4 rests in the selected location to notes. Select a rest first. |
| Undo | Undo performed actions (one action per click) |
| Redo | Redo performed actions (one action per click) |
| Instrument | Select a different Instrument |
| Volume | Select Instrument volume |
| Note | Navigate through single notes |
| Snapshot | Navigate through single chords |
| Snapshot (p/w) | Navigate through single chords (part-wise) |
| Step | Listen to composition one step at a time |
| Play | Play composition from the selected note |
| Tempo | Set the Tempo for the composition |
| Split | Split the selected note in either binary or ternary mode |
| Meld | Meld the selected note with the next note (binary mode) or next two notes (ternary mode). N.B. All notes must be of equal pitch and duration |
| Binary | Set the mode for Split and Meld to Binary |
| Ternary | Set the mode for Split and Meld to Ternary |
| Tie/Untie | Tie/Untie the selected note with the next note |
| Delete/Insert | Delete/Insert: convert the selected note to a rest, and vice-versa |
| Enharm. Equiv. | Select an Enharmonic Equivalent of the selected note |
| Go To | Jump to the selected bar number |
| Home | Jump to the first chord in the composition |
| End | Jump to the last chord in the composition |
.jpg)